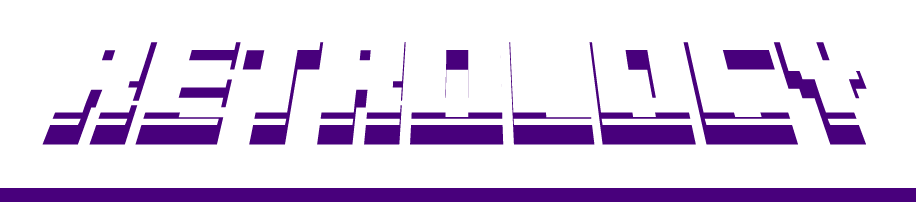Last Updated on January 10, 2025 by “Richard McLachlan”
Virtual Reality (VR) technology has taken the gaming world by storm, and Oculus Quest 2 is one of the leading VR headsets on the market. However, nothing disrupts your immersive experience more than encountering a dreaded black screen. Whether it’s caused by a minor glitch or a more significant issue, this problem can be resolved. Here’s a comprehensive guide to troubleshooting and fixing the Oculus Quest 2 black screen issue.
What’s Causing the Black Screen on Oculus Quest 2?
The Oculus Quest 2 black screen problem can stem from various sources, such as incomplete software updates, low battery, or even hardware malfunctions. Understanding the root of the issue is the first step toward solving it. Here are the most common causes:
- Incomplete or Stuck Software Updates: Sometimes, updates may not finish properly, leading to a black screen.
- Corrupted Firmware: Errors during firmware installation can prevent the headset from functioning correctly.
- Proximity Sensor Issues: The proximity sensor detects when the headset is being worn and can malfunction, causing the screen to stay black.
- Hardware Malfunctions: Issues with the internal components can also lead to display problems.
- Low Battery: A simple but common cause; your device might not have enough power to start up.
How to solve Oculus Quest 2 black screen?

1. Try a Force Reboot
A forced reboot is often the quickest fix for minor glitches.
- How to do it: Hold down the power button for 30 to 60 seconds until the LED light turns white, indicating a hard reboot. Release the power button and wait for the device to restart. This might just solve the problem instantly.
2. Check and Charge Your Device
It’s easy to overlook, but ensuring your device is fully charged is crucial.
- What to check: Plug in your headset and check for the charging indicator. If the light doesn’t turn on, try a different cable or power source. A dead battery is a simple fix but can be the root of the problem.
3. Connect Your Phone to the Headset
Your Oculus app can help determine if the problem lies with the headset’s screen or the overall system.
- How to do it: Open the Oculus app on your smartphone, connect to the headset, and try launching a game. If the game runs on your phone but not on the headset, the issue may be limited to the start screen.
4. Check for Software Updates
Outdated or interrupted software updates can cause a black screen.
- How to update: Leave the headset plugged in and turned on for at least 30 minutes to ensure it can complete any pending updates. Check the Oculus app for notifications about updates.
5. Launch the Boot Menu
If the problem persists, accessing the boot menu might help resolve more serious issues.
- How to do it: Hold the power button and volume down button simultaneously for 15 to 20 seconds to launch the boot menu. Use the volume buttons to navigate and select “Exit and Reset Device.”
6. Perform a Factory Reset
A factory reset should be your last resort, as it will erase all data on the headset.
- From your phone:
- Open the Oculus app.
- Go to Settings > Devices.
- Select your headset, then tap on “Advanced Settings.”
- Choose “Factory Reset” and confirm.
- From the headset:
- Turn off the headset.
- Hold the power button and volume down button until the home screen appears.
- Use the volume buttons to select “Factory Reset” and confirm with the power button.
7. Contact Oculus Customer Support
If none of the above steps work, it’s time to reach out to Oculus Customer Support. They can offer more specialized help, and if your device is under warranty, they might even replace it.
Conclusion
Encountering a black screen on your Oculus Quest 2 can be frustrating, but it’s not the end of your VR adventures. With the steps outlined above, you can troubleshoot and potentially fix the issue yourself. If all else fails, don’t hesitate to contact Oculus for further assistance. We hope these solutions get you back into the virtual world in no time!
Additional Tips
- Keep Your Headset Updated: Regularly check for software updates to avoid potential issues.
- Handle with Care: Prevent hardware malfunctions by storing and handling your Oculus Quest 2 carefully.
- Use Quality Accessories: Ensure you use original or high-quality chargers and cables to avoid power issues.
For more tech troubleshooting tips and VR news, keep following Retrology.
Hold the power button and volume down button simultaneously for 15 to 20 seconds to launch the boot menu. Use the volume buttons to navigate and select “Exit and Reset Device.” This can help resolve more serious issues.
Leave the headset plugged in and turned on for at least 30 minutes to ensure it can complete any pending updates. Check the Oculus app for notifications about updates. Keeping your software up-to-date can prevent black screen issues.
To force reboot your Oculus Quest 2, hold down the power button for 30 to 60 seconds until the LED light turns white. This indicates a hard reboot. Release the power button and wait for the device to restart.
Open the Oculus app, go to Settings > Devices, select your headset, then tap on “Advanced Settings.” Choose “Factory Reset” and confirm. This will erase all data on the headset.
Turn off the headset, then hold the power button and volume down button until the home screen appears. Use the volume buttons to select “Factory Reset” and confirm with the power button. This should be your last resort.
Regularly check for software updates, handle your headset with care, and use original or high-quality chargers and cables. These practices can help prevent potential issues. Proper maintenance ensures a smoother VR experience.
The black screen on Oculus Quest 2 can be caused by incomplete software updates, corrupted firmware, proximity sensor issues, hardware malfunctions, or low battery. Identifying the root cause is essential for troubleshooting. Each of these issues has specific steps for resolution.
If your Oculus Quest 2 has a low battery, plug it in and check for the charging indicator. If the light doesn’t turn on, try a different cable or power source. Ensuring your device is fully charged can resolve the black screen issue.
If none of the troubleshooting steps work, contact Oculus Customer Support. They can offer more specialized help and may replace your device if it’s under warranty. Professional assistance can resolve issues beyond basic troubleshooting.